カタログアイテムなどで一回の申請で複数のデータを入力できるようにすることを可能にする機能が Multi Row Variable Set (MRVS) となります。日本語訳だと複数行変数セットとなっています。
最近、使用する機会が多いと感じているため今回はこちらの機能についての備忘録となります。
Multi Row Variable Set (MRVS) について
Multi Row Variable Set とはカタログアイテムなどで Excel のような表形式で複数行の入力をするために使用する以下の画像のような変数セットです。
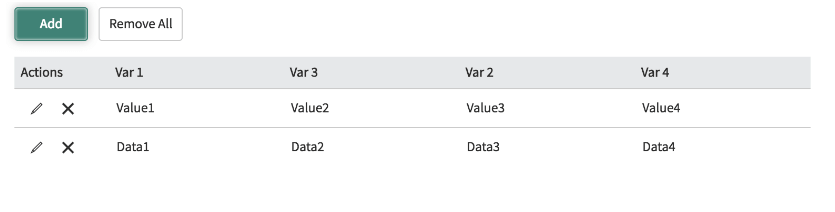
Add を押して1行ずつ各入力項目に値を設定して行を追加していくことで複数の値を一回の申請で送信することが出来ます。
Multi Row Variable Set の作り方
左側のアプリケーションナビゲーターに Variables と入力し
Service Catalog > Catalog Variables >Variable Set を選択します。
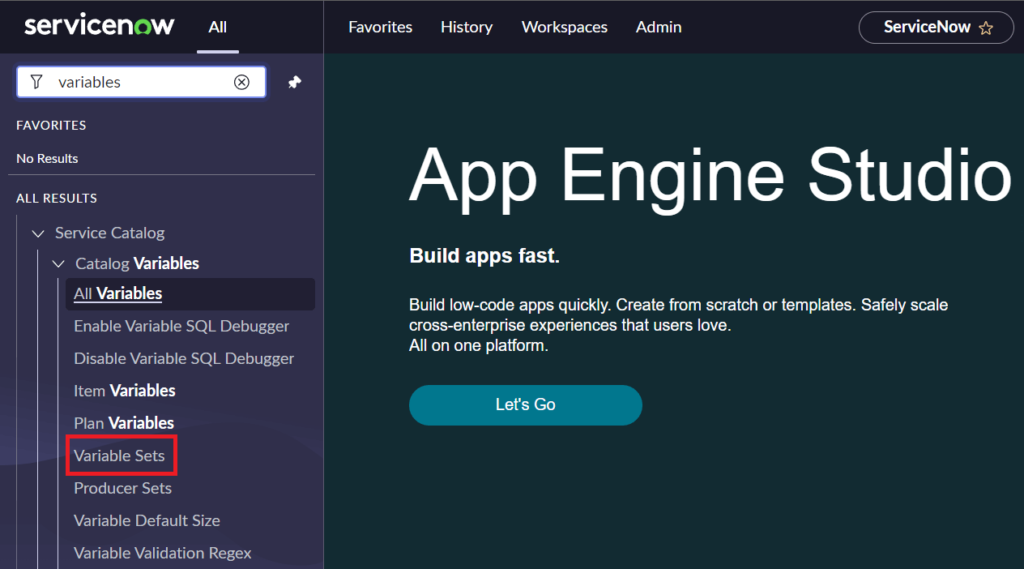
New ボタンをクリックして下の方にある Multi-Row Variable Set を選択します。
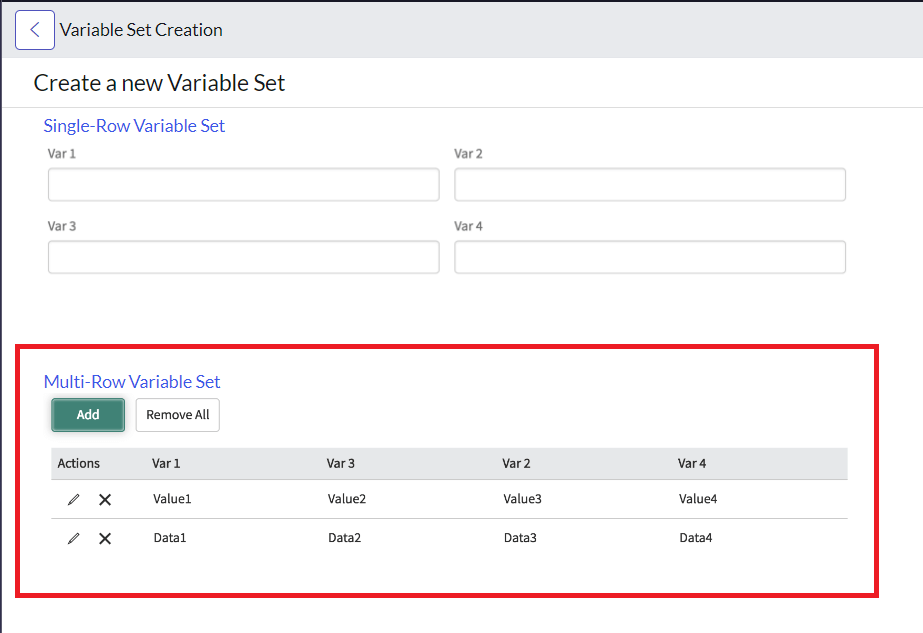
Title に任意の値を設定して Submit ボタンを押します。
ここでは、ユーザー情報を入力するために Users としています。
Internal name は Title を入力すると自動で設定されます。
空白などは全てアンダーバーに変換されます。
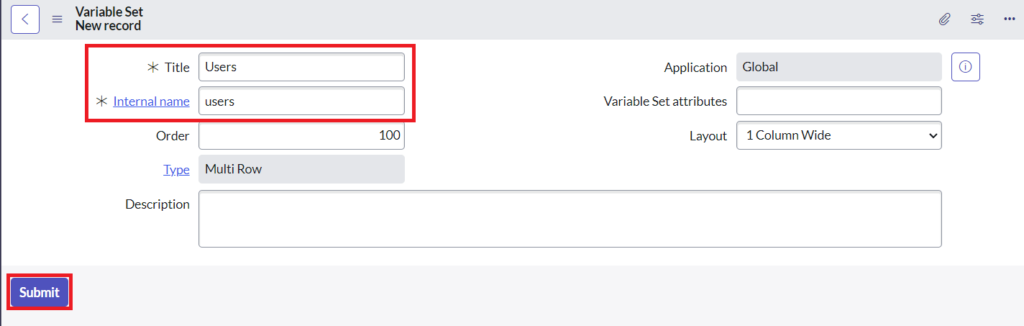
Multi Row Variable Set の設定
作成した MRVS の関連リストにある Variable で下記のように変数を作成していきます。
| Type | Order | Unique | Question | Name |
| Single Line Text | 100 | True | User ID | user_name |
| Single Line Text | 200 | False | First Name | first_name |
| Single Line Text | 300 | False | Last Name | last_name |
| 400 | False |
Unique に チェックを入れること (True) で重複を防ぐことが出来ます。
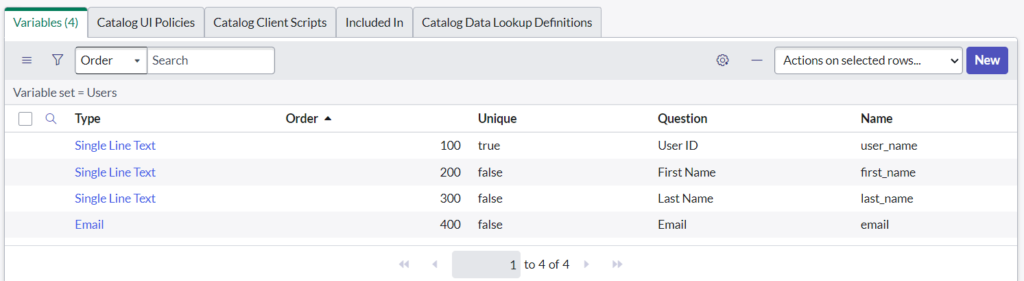
上記で設定は一旦完了となるので、適当なカタログアイテムを作成してこちらの MRVS を設定してどのように表示されるのか確認します。
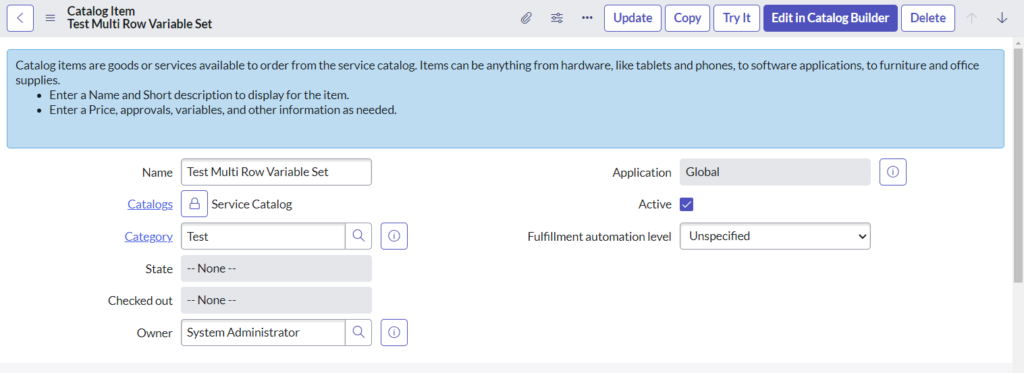
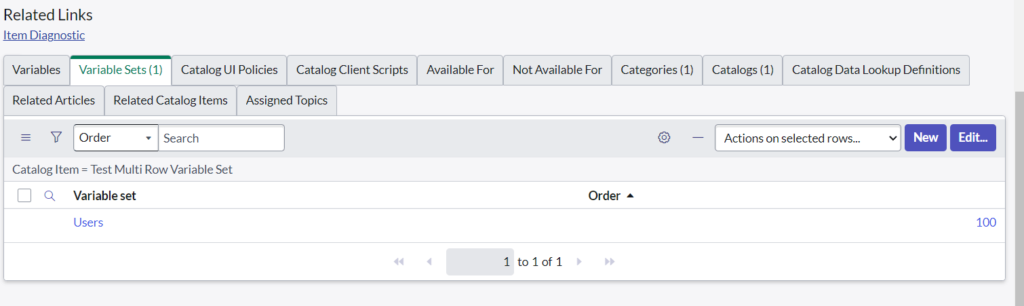
Try It ボタンを押してどのように表示されるのか確認します。
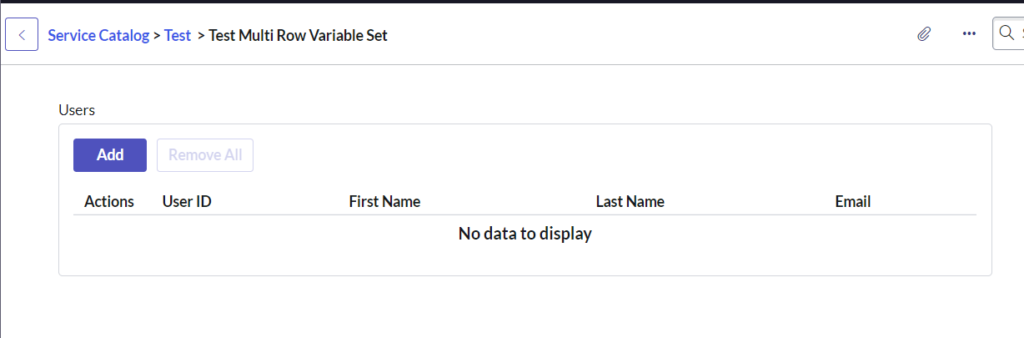
Add ボタンを押下して各項目に入力をしてから右下の Add を押すことで1行分のデータを作成することが出来ます。
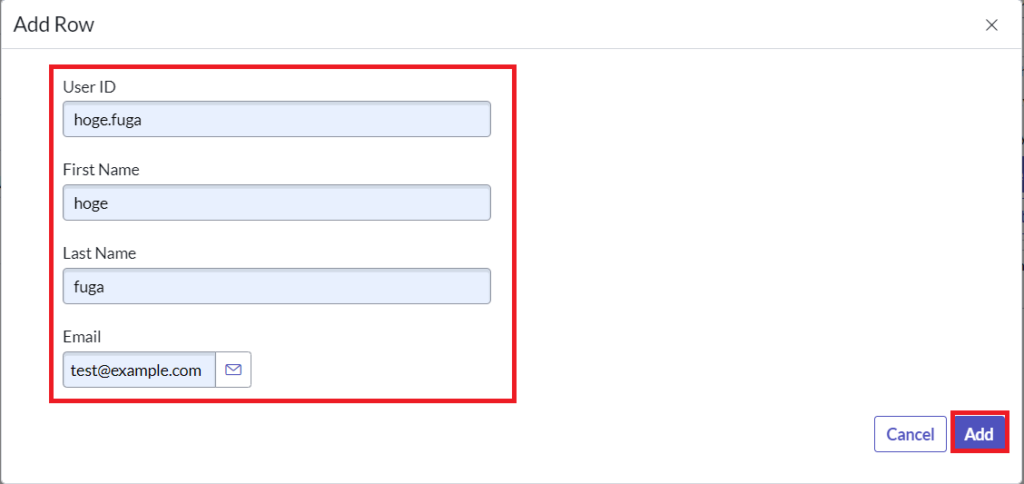
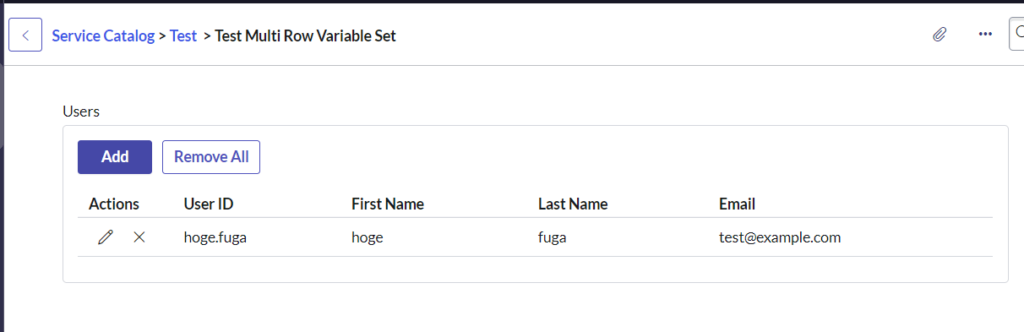
User ID に設定した Unique の確認をしてみます。
Add ボタンを押して User ID に1行目と同じ値を設定してから右下の Add ボタンを押してみます。
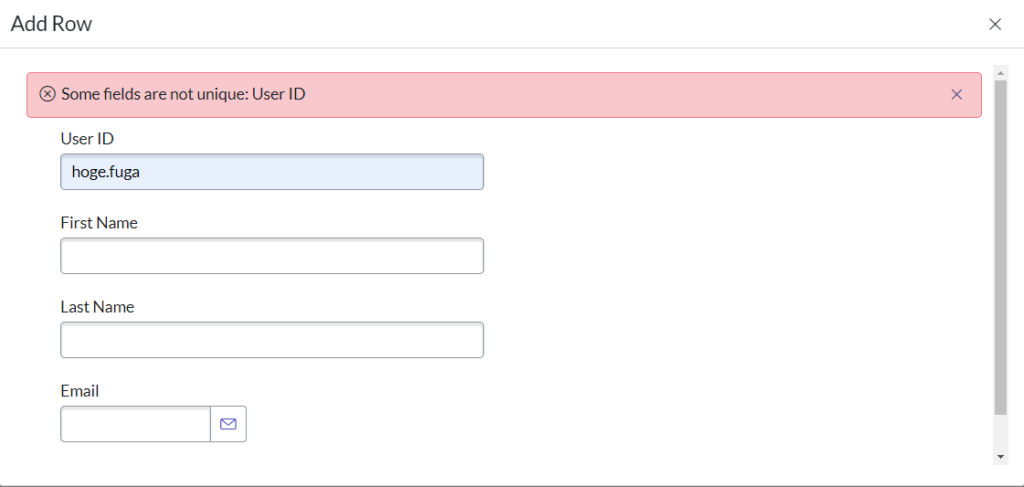
上記のようにエラーメッセージが表示され追加することが出来ません。
Variable Set の Layout を変更すると最初の Add ボタン押下後の入力画面で表示される各入力項目に対して変更が加わります。
2 Columns Wide, alternating sides
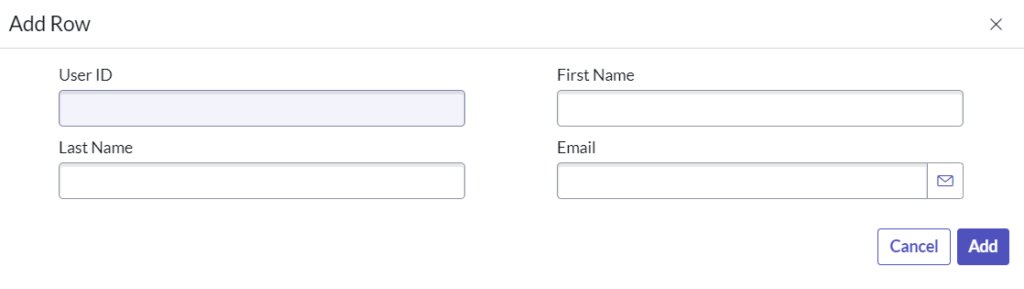
2 Columns Wide, one side, then the other
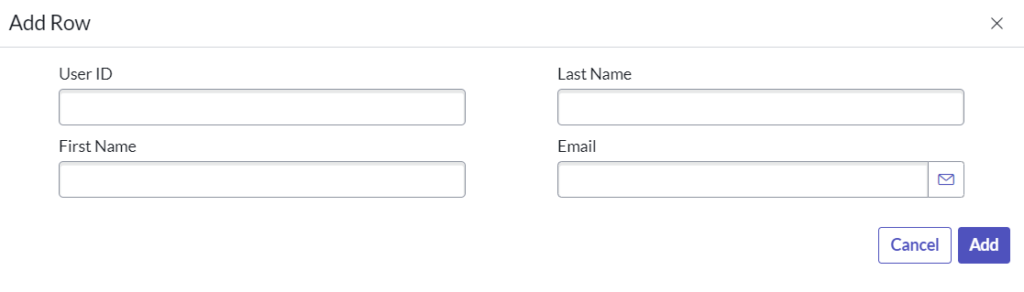
Multi Row Variable Set の Flow での扱い方
Get Catalog Variables アクションで Template Catalog Items and Variable Sets に MRVS が設定されているカタログアイテムを選択して、Catalog Variables の Selected の方に MRVS を移動させます。
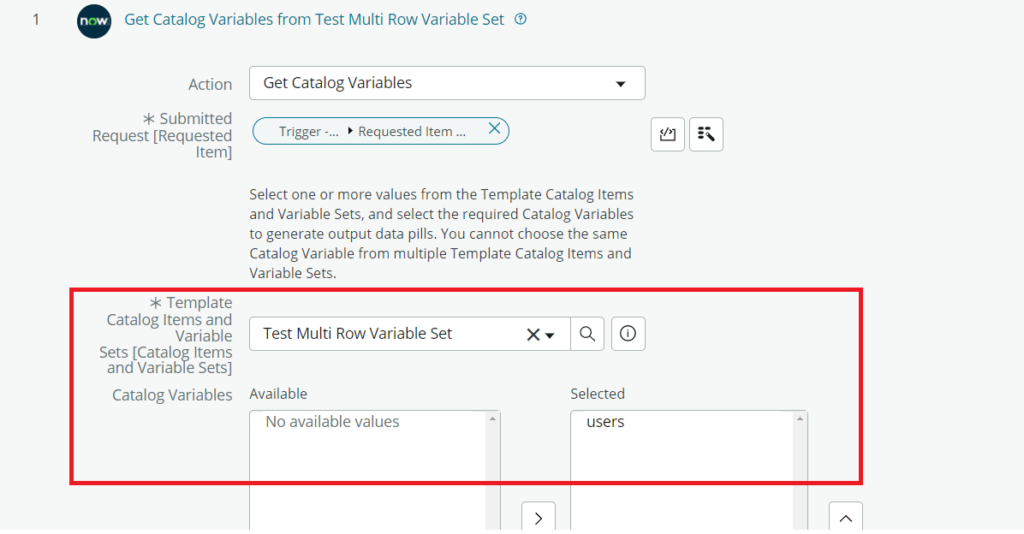
次に Flow Logic で For each を選択します。
Items のピルピッカーをクリックして 1-Get Catalog Variables >users を選択します。
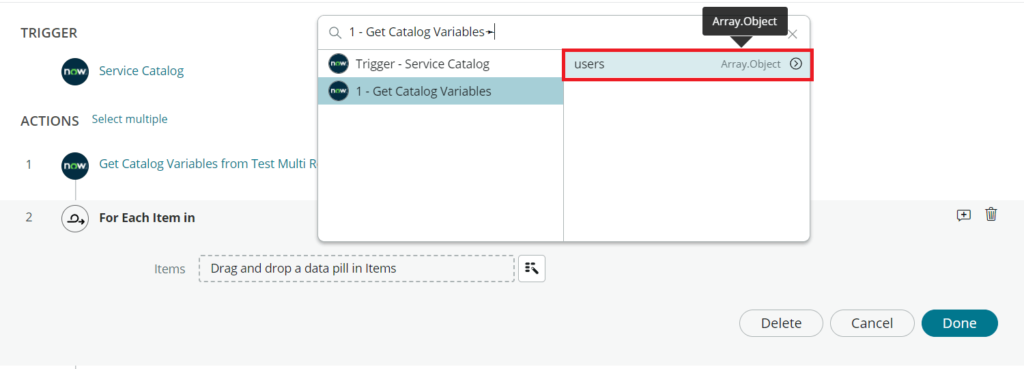
これで MRVS に入力されている複数データを1行ずつ処理することが可能になります。

