レコードプロデューサーとは
使用感としてはカタログアイテムと画面などはほとんど同じです。
カタログアイテムではリクエストなどを作成していますが、レコードプロデューサーは同じアプリケーションスコープのタスクベーステーブル、違うスコープでもアクセス許可されたタスクベーステーブルに対して直接レコードを作成する機能です。
※ワークフローを実行する際などはレコードプロデューサーを使用せずにカタログアイテムを使用してリクエストを作成するようにしてください
タスクベーステーブルとは…
タスク[task]テーブルを拡張しているテーブルのことを指します。
下の画像のようにExtends tableが「Task」のテーブルです。
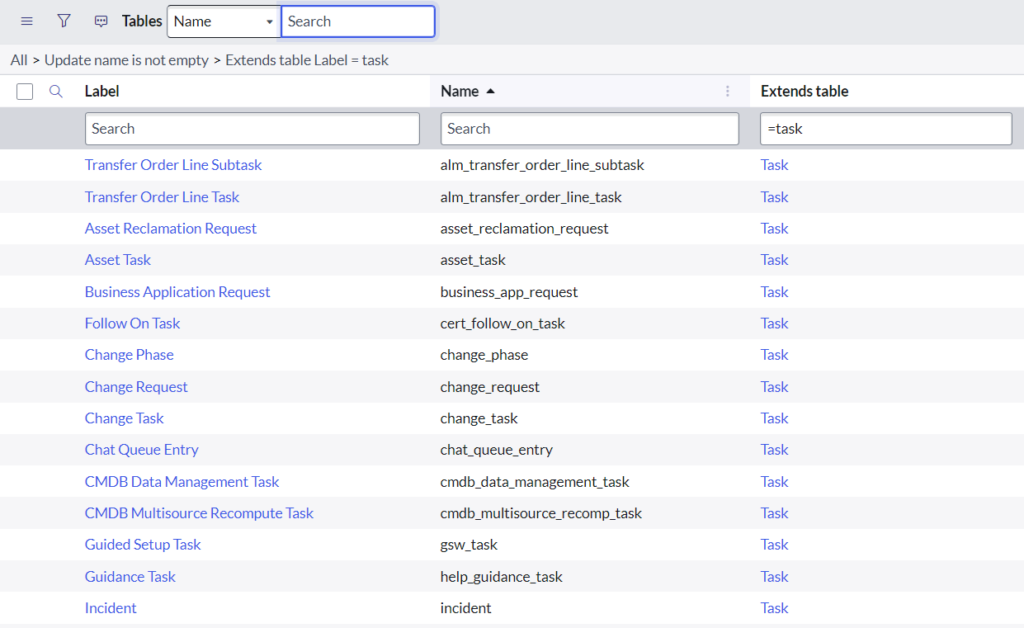
レコードプロデューサーの作り方
1.作成したいテーブルからAdd to Service Catalogをクリック
レコードプロデューサーを作りたいタスクベーステーブルの画面で関連リストにある[Add to Service Catalog]というリンクをクリックします。
※下の画像ではインシデント[incdent]テーブルでやっています。
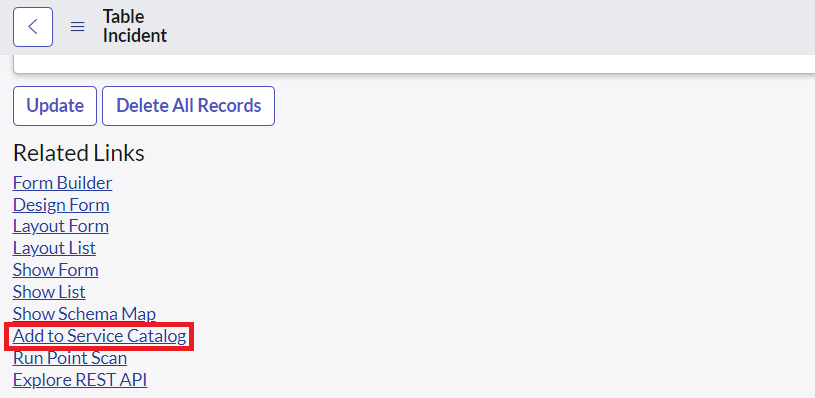
2.レコードプロデューサーの情報を入力
次の画面では[Name], [Short description], [Category]を入力します。
画像では下記の表の通りに記入をしています。
| Name | Test Create New Incident |
| Short description | Record producer screen for testing create new incident |
| Category | Test (事前にカテゴリ作成しているものを使用) |
3.レコードプロデューサーに表示する項目の設定
最後に、レコードプロデューサーの画面に表示する項目をリストから選択していきます。
画像では下記の通りに選択しています。
- |- container_start -|
- Caller
- Category
- Subcategory
- Impact
- Urgency
- Priority
- |- container_end -|
- Short description
全て入力が終わったら真ん中にある Save and Open をクリックします。
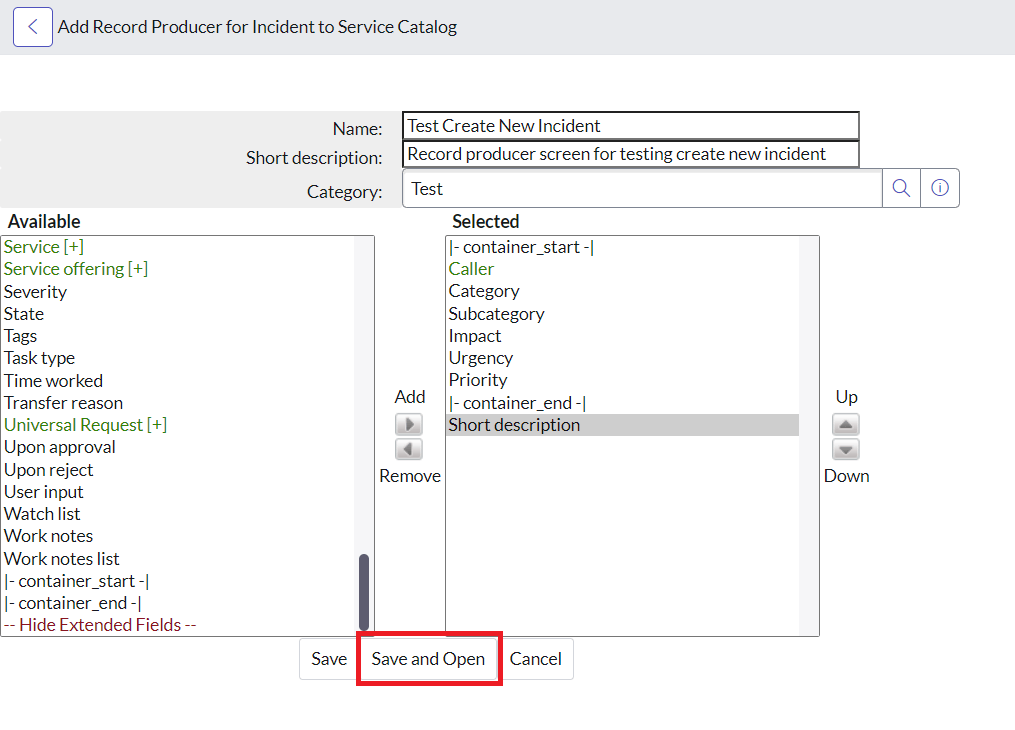
container_start, container_endは表示する項目を2列表示にできます。
選択した順番に上からまず左に割り振ってから右に割り振って配置をしていくことになります。
例) container内に5つの項目がある場合は、上から順番に左に3つ割り振ってから右に2つ割り振ります。
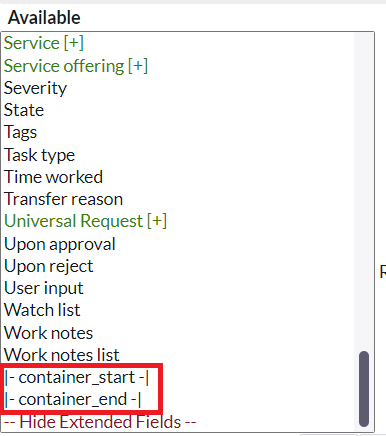
レコードプロデューサー作成後にTry It をクリックしてレコードプロデューサー画面を見てみましょう。
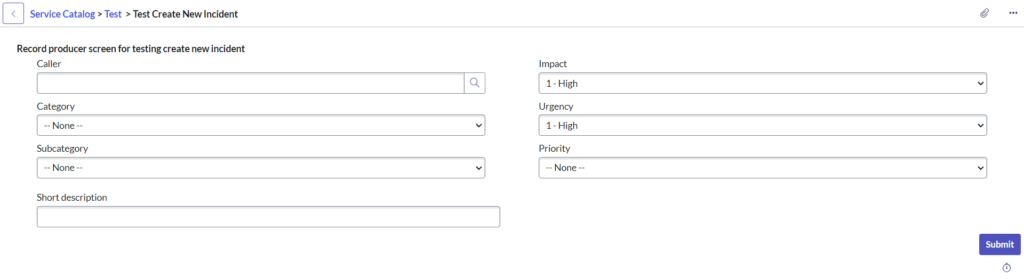
レコードプロデューサーの設定項目
ほとんど使用しない項目や[Short description]など説明が不要な項目については省きます。
レコードプロデューサー設定画面のタブごとに区切って説明を記載しています。
What it will contain
・Redirect to
Submit をクリックしたときにどのページに遷移するかを下記で設定します。
Platform UIでは下記の通り。
- Generated task record … 作成されたレコードのフォーム画面
- Catalog homepage … Self-Service>Service Catalogをクリックしたときの画面
ポータルでは下記の通り。
- Generated task record … 作成されたレコードのリクエスト画面
- Catalog homepage … ヘッダーメニューにあるCatalogをクリックした場所と同じ画面
※Genereted task recordがデフォルトでは設定されています。
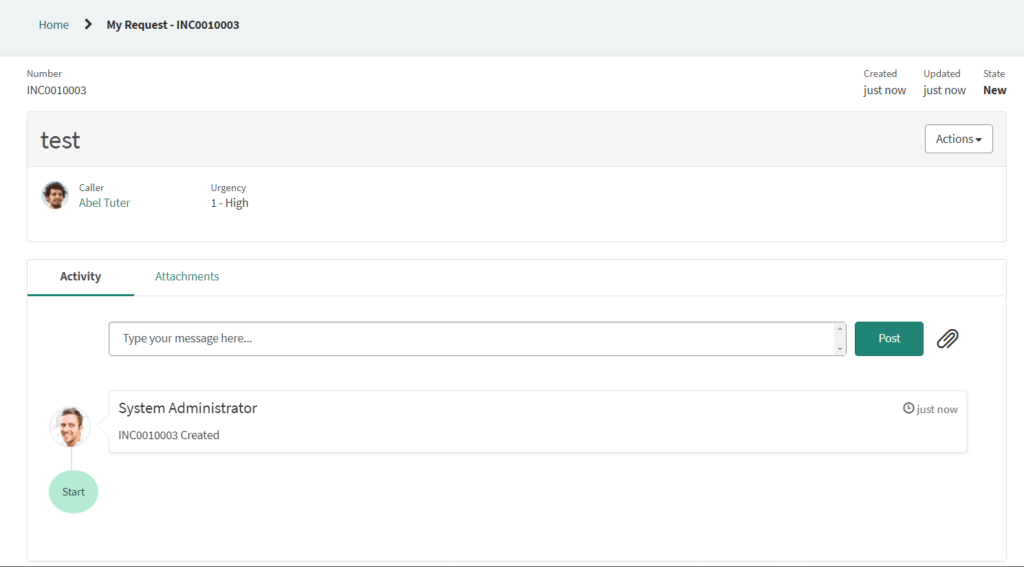
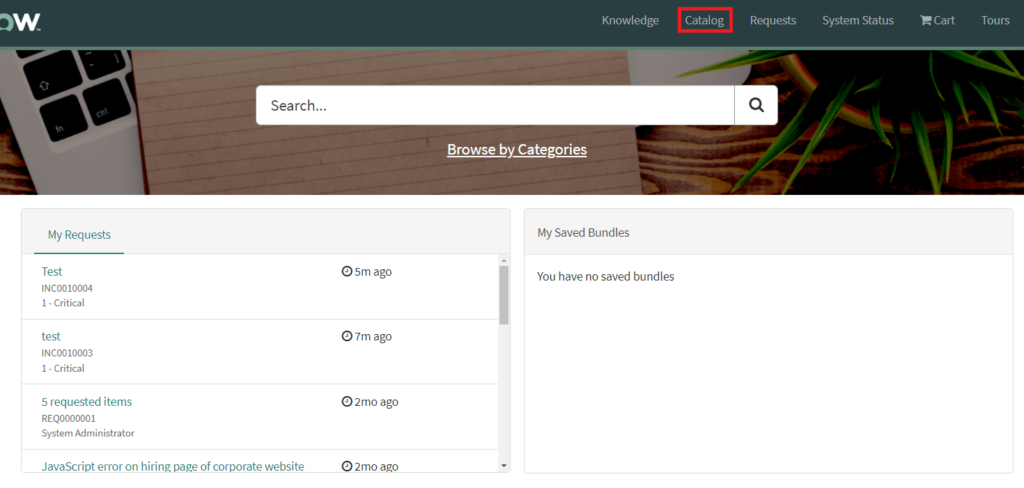
・Script
Submit をクリックした後に動くスクリプトを設定します。
画面で入力した内容以外にレコードに対して動的な値を設定したいときなどに使用します。
current.[column name] = valueで値を設定できます。
// 例 Incident
current.contact_type = "self-service";・Icon
リスト表示したときに左側に表示するアイコンの設定(ポータル画面ではあまり使わない)
・Picture
レコードプロデューサー画面の最上部に設定した画像を表示する。
ポータル画面でカタログアイテムのカードビューなどにも表示されるため設定することが多いです。
Accessibility
・Can cancel
ポータル画面では変わりないですが、Platform UIの画面では左下にCancel が追加されます。
クリックした後はService Catalogの画面に戻ります。
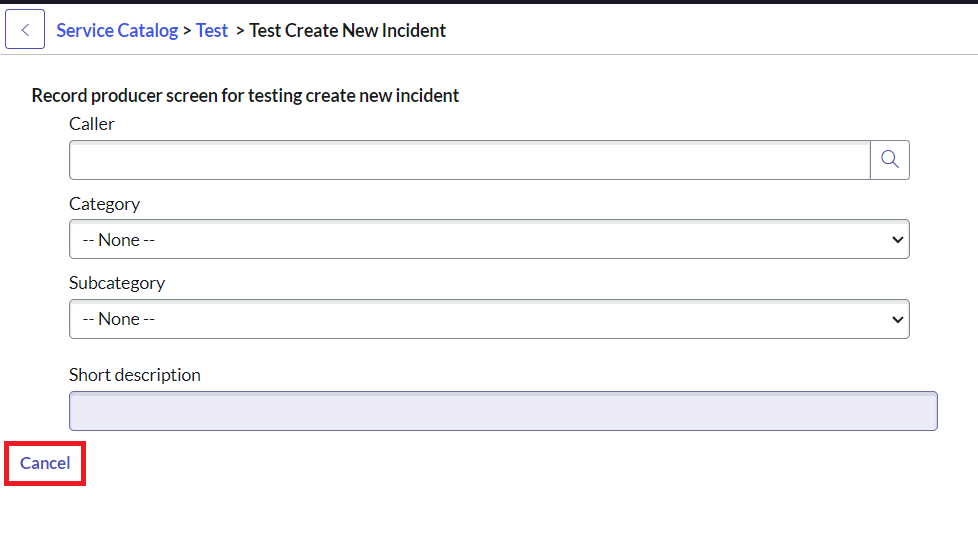
Generated Record Data
・Template
画面で入力した内容以外にレコードに対して静的な値(固定値)を設定したいときに使用します。
テストや動作確認で毎回値を入力する手間を省くときに1つテンプレートを用意しておくと便利です。
コードを記入する必要性はなく各項目に対して何を設定するか簡単に指定できます。
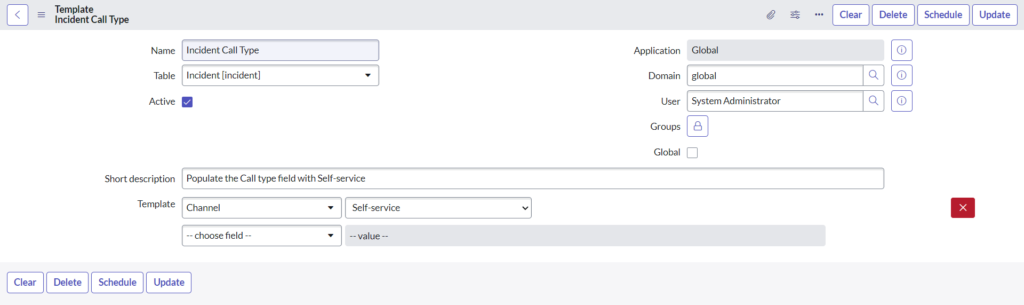
Portal Setting
※Platform UIでは設定した内容は反映されません。
・Hide Attachment
添付ファイルを設定できるボタンが非表示になります。
・Mandatory Attachment
添付ファイルを必須にします。添付ファイルがない場合はSubmit を押しても画面遷移しません。

