前回に続きServiceNowで新規ユーザー作成をリクエストして実際に作成するところまでの業務フローを実現するためのアプリケーションを作成してみます。
今回はリクエストの後のフローをフローデザイナーで作成していきます。
フローデザイナーについて
フローデザイナーとは
フローデザイナー(Flow Designer)はコードなどをあまり記述することなくデフォルトで用意されているパーツを組み合わせて簡単にフローを作成することが出来る機能です。
フローを作成する機能で ワークフローエディター(Workflow Editor) がありますが
こちらは古い機能で推奨されていないので今回はフローデザイナーを使用します。
ServiceNow Developer サイトにフローデザイナー学習コースがあるので詳しく知りたい方はそちらを参照してください。
フローデザイナーの使い方
新規ユーザー作成をリクエストするカタログアイテムを実際に作成していきます。
前回と同じように Studio で前回作成したアプリケーションを開きます。
Ctrl + Shift + C を押してアプリケーションファイル作成画面を開きます。
フィルター画面に Flow と入力して、Flow を選択して Create をクリックします。
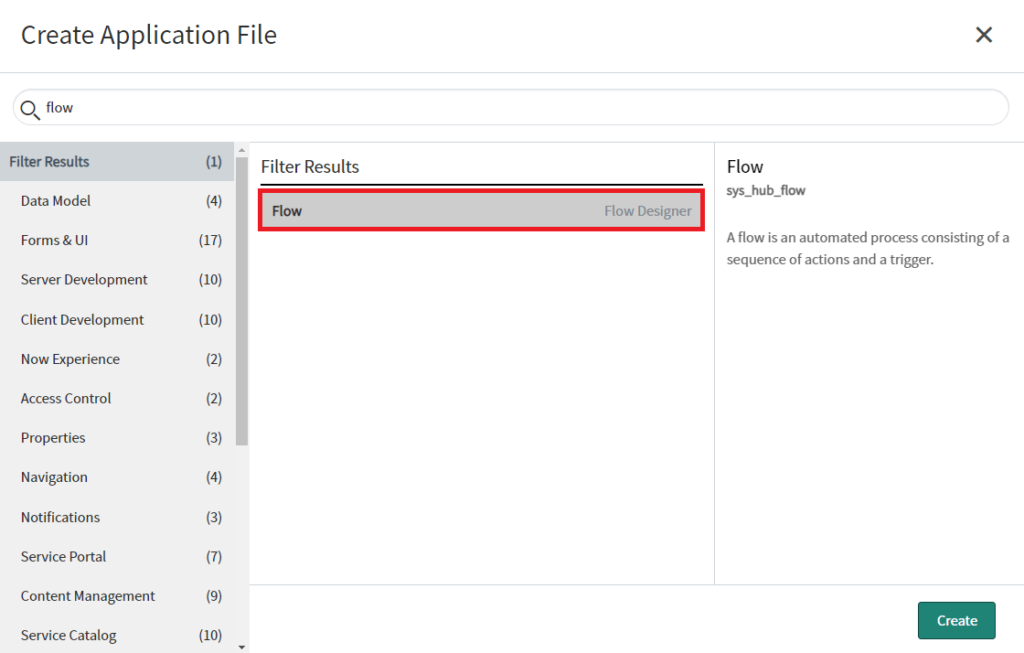
フローデザイナーのウィンドウが新しく開かれるので、Flow が選択されていることを確認して Next をクリックします。
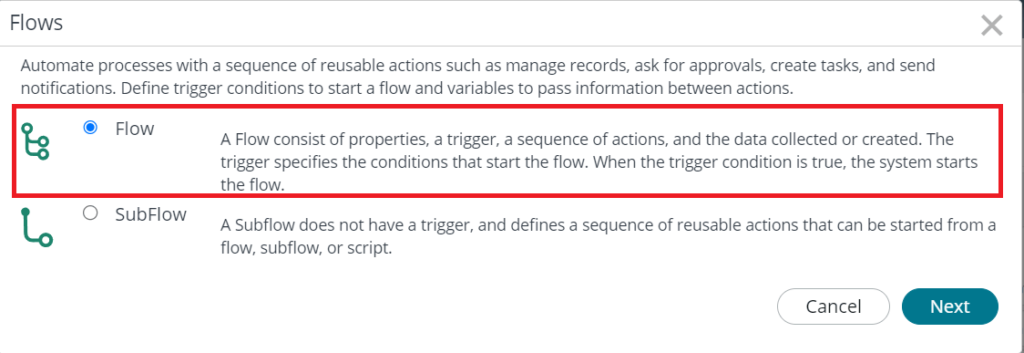
次の設定画面で以下のように設定します。
| Flow Name | Request Create New User Flow |
| Description | 任意 |
| Application | Request Create New User ※デフォルトで現在開いているアプリケーションが設定されています |
| Protection | None |
| Run As | System User |
入力が完了したら、Submit をクリックします。
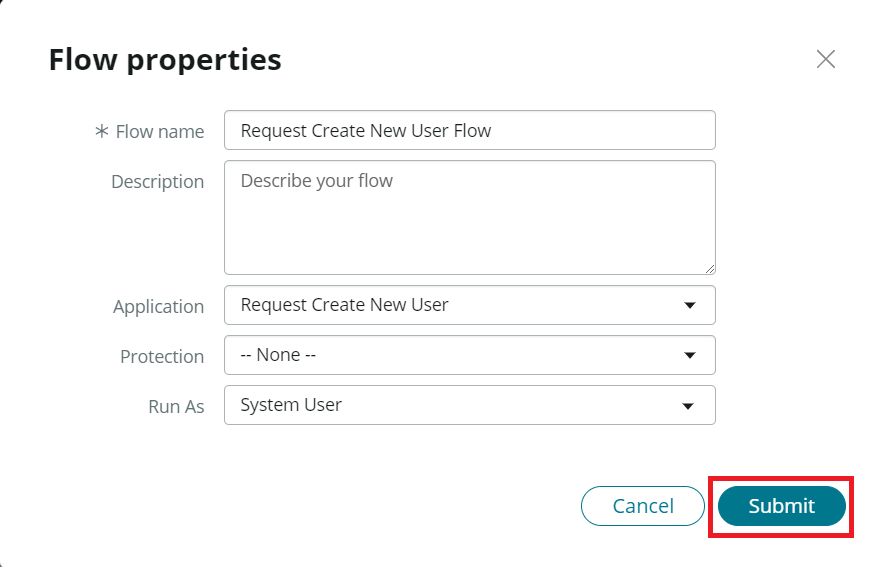
下記画像の右側赤枠をクリックすると、Flow に設定できるプロパティなどを設定できます。
黄色枠の + ボタンを押してフロー内でどういう処理を行うかなどを追加していきます。
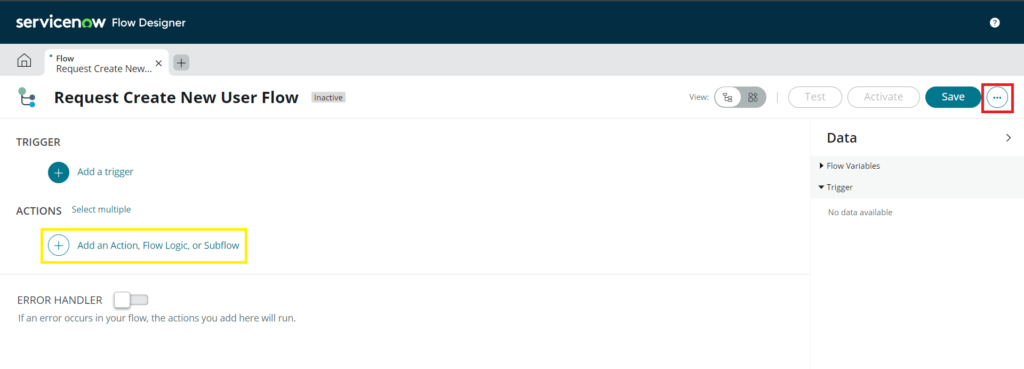
フローの作成・設定
最初に Trigger にある + ボタンをクリックして一番下にある Service Catalog を選択します。
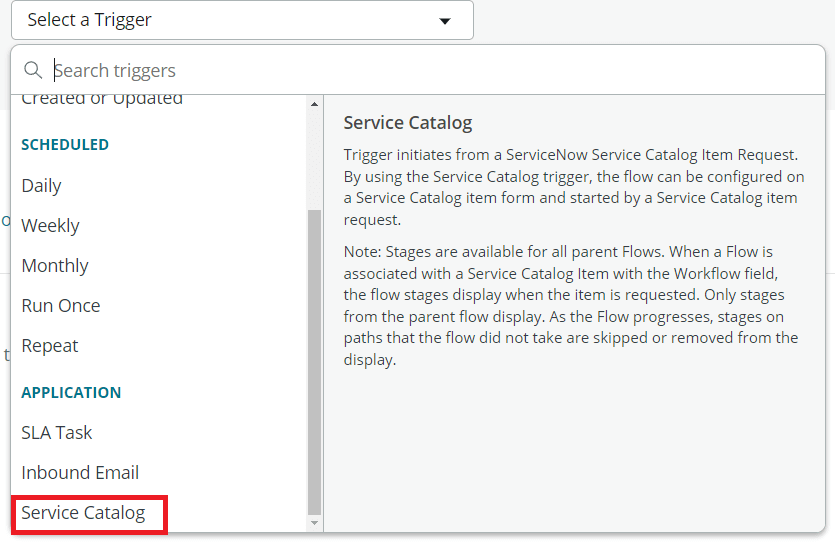
次にアクション側で + を押して Action を選択して ask と入力し Ask for Approval を選択します。
このアクションでは承認依頼を任意のユーザー、グループに送って承認が終わるまでフローが進まないようにすることが出来ます。

選択後に Ask for Approval の設定画面で Record のところで右側にあるピルピッカーのボタンをクリックして、Trriger > Request Item Record を選択します。
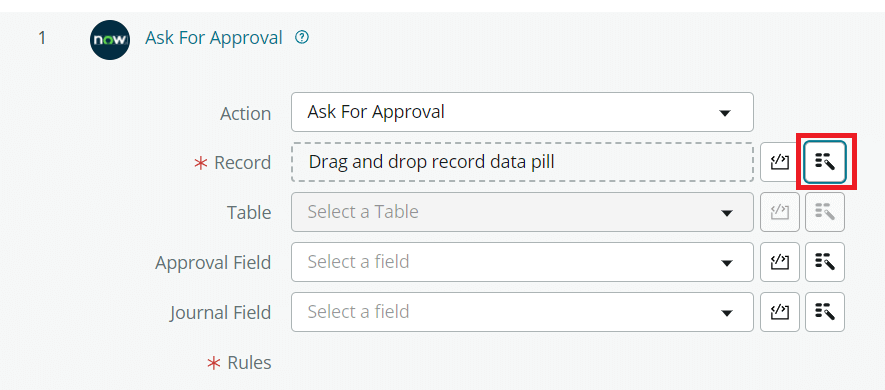
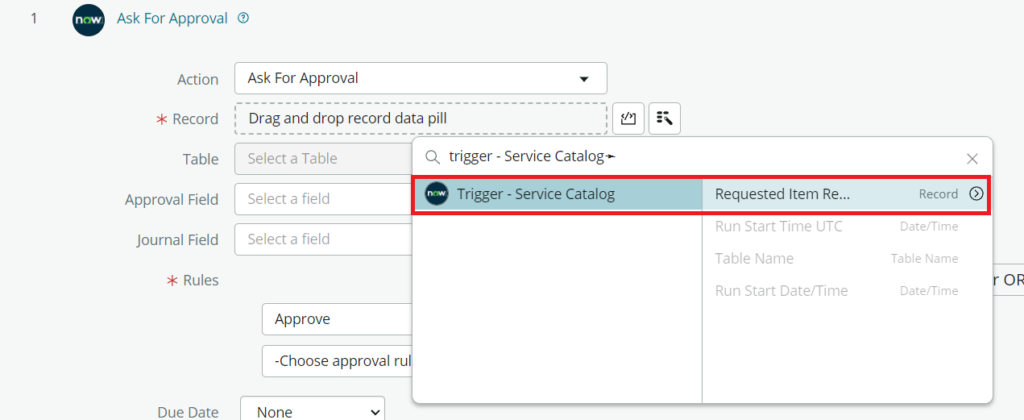
選択後に Table, Approval Field, Journal Field は自動入力されるのでそのままで大丈夫です。
最後に Rules を Anyone approvers に設定します。
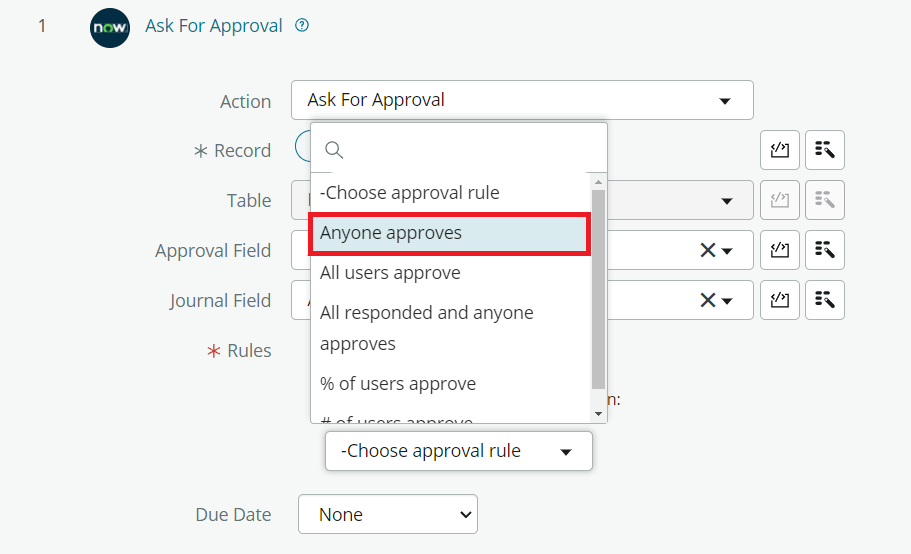
Approver(承認者)には、Add Group ボタンをクリックして、Service Desk を選択します。


次はAction を追加で get と入力し、ServiceNow Core > Get Catalog Variables を選択します。
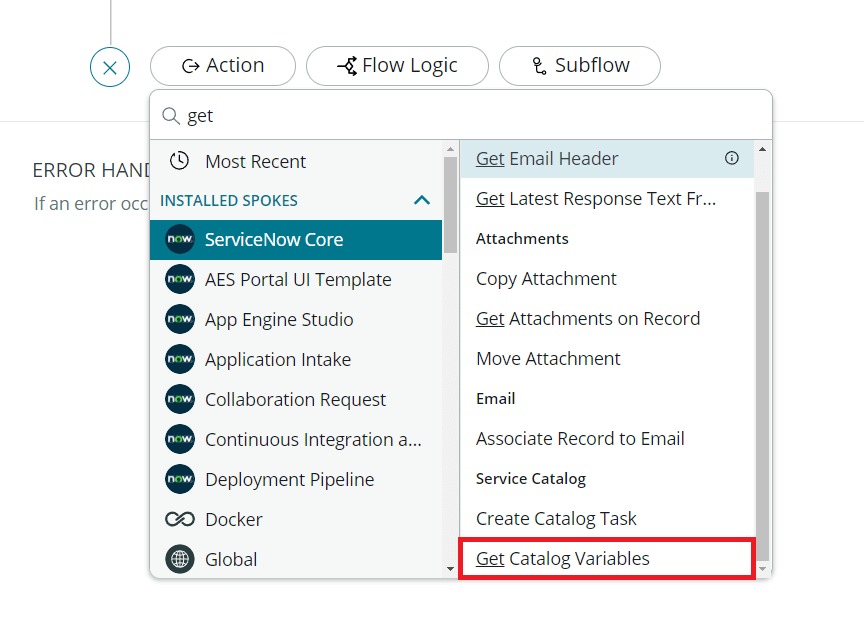
Submited Request で Trriger > Request Item Record を選択します。
Template Catalog Items and Variable Sets では request と入力し
Request Create New User を選択します。
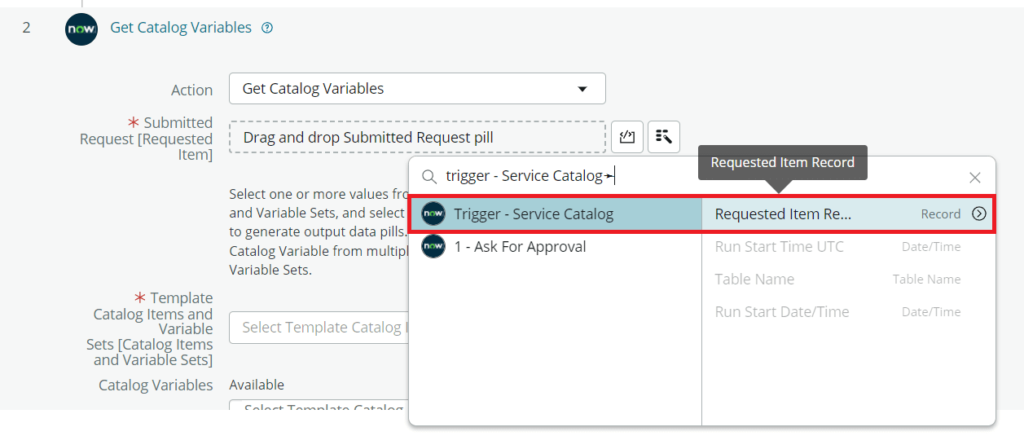
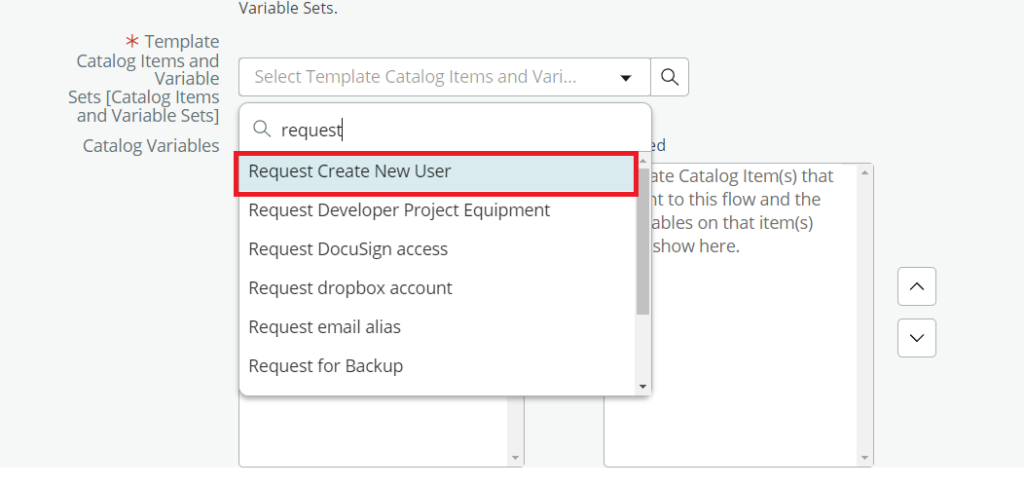
左側にある変数を全て選択した状態で真ん中の > をクリックします。
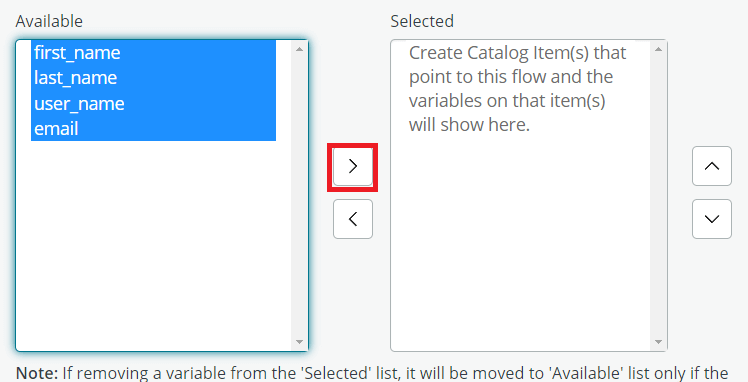
次はAction を追加で create と入力し、ServiceNow Core > Create Record を選択します。
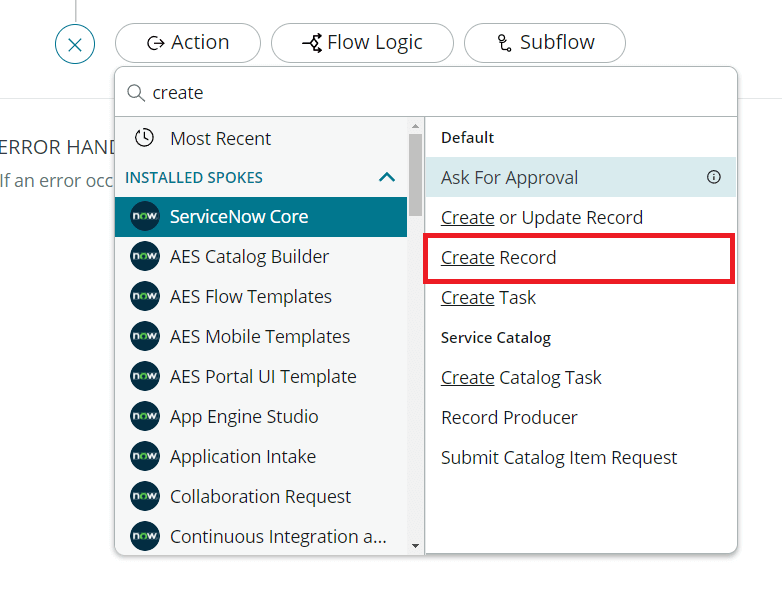
Create Record で以下の通りに設定します。
| Table | User[sys_user] |
| First Name | 2 – Get Catalog Variables – first_name |
| Last Name | 2 – Get Catalog Variables – last_name |
| User ID | 2 – Get Catalog Variables – user_name |
| 2 – Get Catalog Variables – email |
各フィールドに対して設定する値はピルピッカーをクリックして 2 – Get Catalog Variables から
選択することで設定できます。
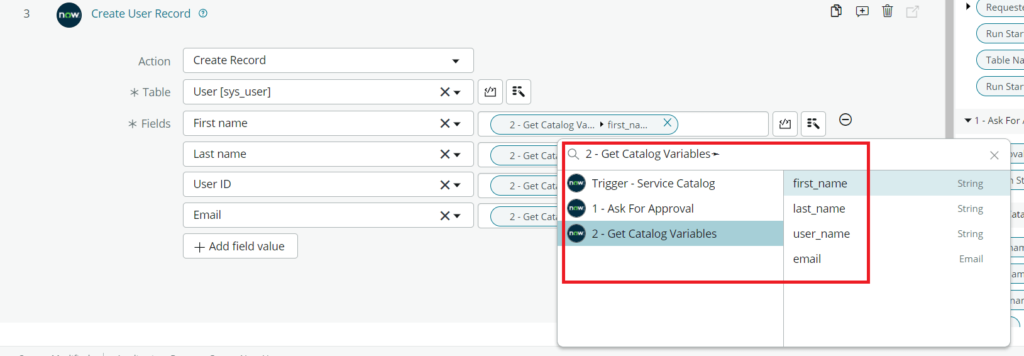
これで申請後に Service Desk に所属しているユーザーが承認を行った後ユーザーが作成されるようになります。
作成したフローを右上の Save をクリックした後に Activate をクリックしてフローが動くように設定します。
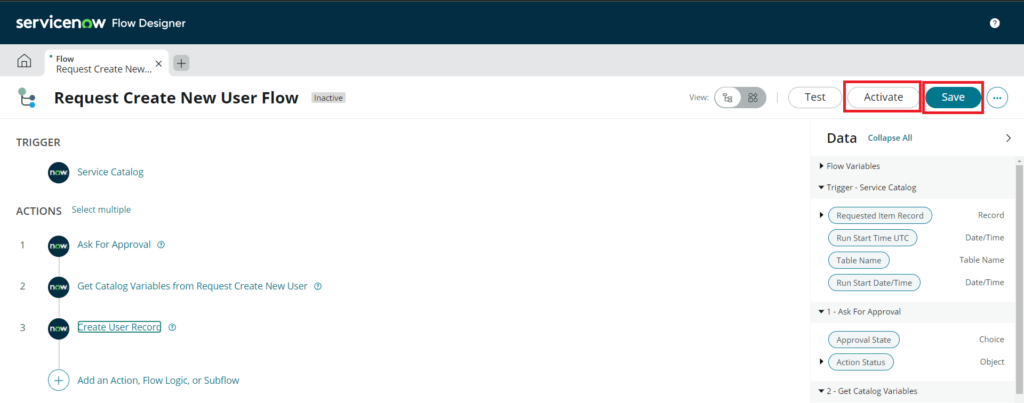
以上でフローの設定は完了です。
最後にカタログアイテムのProcess EngineタブにあるFlowの項目で作成したフローを設定しましょう。

これで一旦、新規ユーザー作成をリクエストして実際に作成するところまでの業務フローを実現するためのアプリケーションは完成です。

